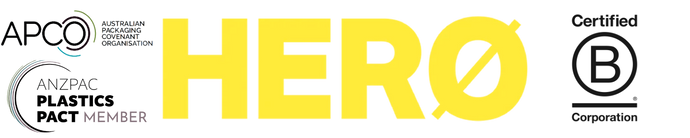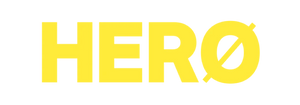Printer and Labels Troubleshooting
If you are looking for general printer FAQs and setup, please click here!
My labels are printing too small! What do I do?
The small label printing is occurring because you may be trying to print an A4 sized page onto our A6 sized shipping labels. Please change your label settings in your shipping carrier system (or wherever you are downloading the labels) to download A6 (100x150mm) sized shipping labels. If you're using MyPOST Business from Auspost, you can change the label size by following Auspost's instructions on this page - https://auspost.com.au/business/parcel-send-help-and-support/set-up-and-settings/set-your-label-printing-preferences.
What do I do if my printer is jamming or the printing looks strange?
It sounds like the printer needs to be cleaned!

Also run an alcohol wipe over this section:

My labels are printing off-centre and the printing is getting cut-off. What can I do?
This should be an easy fix! Labels can move off-centre and appear to get 'cut off' if the printer stand is not positioned correctly. The label stand needs to be positioned behind the printer so the labels feed into the printer in a straight line. The stand should have some rubber feet to stop it from moving around, but if needed, you can also use some tape to keep the stand still. The guiding tabs behind the printer need to be adjusted to gently touch the sides of the labels feeding into the printer. When positioning the labels, you will need to have the printer off and cover open. Feed the labels into the printer, ensuring that are in a straight line. You can then carefully close the cover and click into place. Be sure to keep the labels in alignment when closing the cover. Once this is done, the labels should no longer move out of place.
Help! My printer doesn't turn on.
I am having trouble printing using Bluetooth
It says "Driver Unavailable" - What do I do?
If you get a message that looks like this:

Then here's what you need to check:
Outdated operating system: Even if all your drivers are fully functional and updated, if you’re not running the latest version of your operating system, compatibility problems can result in a driver unavailable error.
Windows updates: Drivers are written specifically to integrate with a particular operating system, so changes to your system via Windows updates can cause compatibility issues. Until a driver update is released to fix the problem, roll back Windows by uninstalling the latest update.
Please note, to install the Windows driver, you may need to temporarily disable Windows virus protection, then turn back on after installing the driver. Follow these steps:
-
Select Start > Settings > Update & Security > Windows Security > Virus & threat protection > Manage settings (or Virus & threat protection settings in previous versions of Windows 10)

If you need any further help, email us at hello@heropackaging.com.au or call on (02) 8006 1283